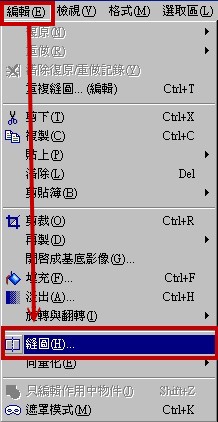
PhotoImpact—相片編修
★ 影像縫合 —縫圖★
在掃描海報、雜誌或大型照片時,常因為尺寸的關係無法一次掃描近來,必須分成數個檔案來存放,既不方便也看不到原本的影像,Photoimpact提供了【縫圖】的功能,所謂的縫圖就是將兩張圖片接起來,成為一張新的圖片。
| ◎注意◎ 1.【縫圖】功能只可以縫合基底影像,如果想要縫合的是兩個物件,必須先把物件轉為基底影像。 2.想要縫合的兩張影像必須要是相同的色彩模式。 3.影像類型中只有灰階或全彩影像才可以進行縫圖功能。
|
【縫圖】操作步驟:
1.開啟兩張要進行縫合的影像。
2.選取要進行縫合的其中一張影像,在功能表列選取【編輯】\【縫圖】。
|
|
3.開啟縫圖功能後,在【縫圖】功能的對話方塊中,可以先減少預覽視窗的顯示比例,接著在中央的調整區調整兩張圖片
的縫合程度。
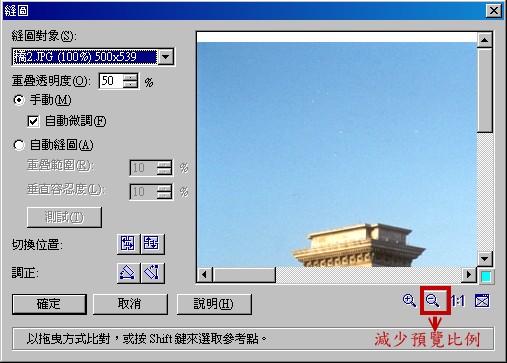 |
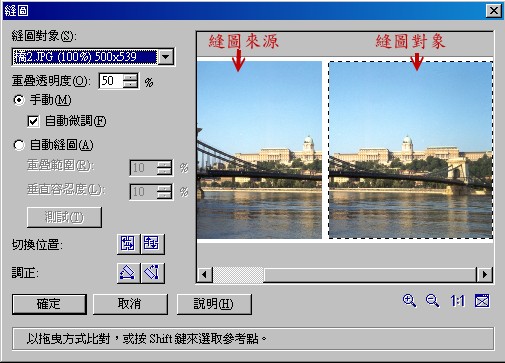 |
對話方塊中有幾點必須注意:
a.重疊透明度:調整【縫圖來源】與【縫圖對象】兩張影像重疊的區域的透明程度,有助於找到最佳的重疊位置。
b.手動:按照使用者移動的位置來縫合圖形。
c.自動縫圖:讓Photoimpact自行決定最佳的縫圖位置
d.切換位置:將要縫合的兩張影像排列位置左右切換、或是上下排列切換。
|
|
4.調整完畢後按下對話方塊中的【確定】按鈕,就會自動產生縫合過後的影像。
★ 移除紅眼★
所謂的【紅眼】指的是人類基本生理反應所產生—瞳孔擴張和收縮,以回應光線的暴露。在明亮的光線下,瞳孔是小的,在低光環境下它們可以變得相當大。當閃光燈閃動時,光線會穿過放大的瞳孔,並反射出眼睛內視網膜之後血管的光線。當它反射回相機時,就是以令人抓狂的紅點呈現。
在Photoimpact中移除紅眼的方式有兩種:
1.透過【特效】\【相片】\【移除紅眼】
a.開啟要移除紅眼的影像,點選功能表上面的【特效】\【相片】\【移除紅眼】。
|
|
|
b.移除紅眼對話框中要注意以下幾個選項:
選取濾鏡區域:可以選擇要調整一個眼睛,還是同時調整兩個眼睛。
眼睛大小:影像中紅眼移除較大時,數值要提高;反之亦然。
紅色容忍度:數值越大,受到影響的紅色範圍越大。
效果強度:數值越大,取代紅色像素的色彩越強。
原本的眼睛色彩、理想的眼睛色彩:修改按一下色塊就可以修改顏色。
|
|
2.由工具面板上的【編修 - 移除紅眼】修改
a.在工具箱列表上選擇【編修】工具按鈕,選擇【移除紅眼】。
|
|
b.選擇【移除紅眼】選項後,透過其屬性工具列設定相關的數值。
|
|
| ◎注意◎ 透過【編修—移除紅眼】功能,能夠修改的顏色有限,選取時開啟屬性工具列上的【面板】\【選項】 部份選擇顏色。 |
★影像編修工具★
透過不同的編修工具,可以將影像局部調亮、調暗、移除雜點、移除刮痕等等,使用方法大同小異:
1.開啟要修改的影像,在工具面板上選取其中一個編修功能(或是由【百寶箱】\【筆刷圖庫】\【編修工具】進入選擇)。
2.在每一個編修功能各自的屬性工具列上設定筆刷形狀、大小等特性。
3.重複的在要編修的部份移動滑鼠,直到取得想要的結果。
|
|